|
1. Vi-Trade là gì ?
2. Vi-Trade đòi hỏi cấu hình máy tính như thế nào ?
3. Tôi nên dùng trình duyệt nào để truy cập Vi-Trade ?
4. Làm sao để chuyển ngôn ngữ trong Vi-Trade ?
5. Tại sao thời gian tải Vi-Trade lâu trong lần đầu tiên sử dụng ?
6. Tại sao bị lỗi "Page not found" ?
7. Làm sao để tôi cải thiện hiệu suất của chương trình ?
8. Tại sao Vi-Trade dừng lại một màn hình màu xám ?
9. Tại sao Vi-Trade dừng lại một màn hình màu xám sau khi đăng nhập lần đầu tiên ?
10. Làm sao tôi biết phiên bản Java Runtime Environment đang sử dụng ?
11. Làm sao tôi biết Vi-Trade vẫn đang hoạt động và cập nhật dữ liệu thị trường ?
12. Tôi phải làm gì khi gặp cửa sổ pop up "Warning-security" ?
13. Tôi phải làm gì khi Vi-Trade không khởi động, hoặc một vài phần của Vi-Trade bị thiếu ?
14. Làm sao để password không bị lưu lại ?
15. Tại sao tôi không thể đặt lệnh hoặc xem thông tin sau khi máy tính ở trạng thái không được sử dụng trong một khoảng thời gian ?
16. Làm thế nào để tắt chức năng chặn Popup ?
17. Làm thế nào để bật chức năng chặn Popup?
1. Vi-Trade là gì ?

Vi-Trade là một dịch vụ cung cấp khả năng giao dịch trực tuyến cùng với thông tin thị trường cập nhật thời gian thực (tùy chọn).
2. Vi-Trade đòi hỏi cấu hình máy tính như thế nào ?

5. Tại sao thời gian tải Vi-Trade lâu trong lần đầu tiên sử dụng ?

Trong lần đầu tiên đăng nhập, một số tập tin Java Applet sẽ được tải về để chạy Vi-Trade. Do đó, lần đầu tiên đăng nhập sẽ lâu hơn những lần sau.
6. Tại sao bị lỗi "Page not found" ?

Đường truyền Internet của bạn có thể bị đứt kết nối. Xin vui lòng kiểm tra xem đường kết nối Internet của bạn có đang hoạt động.
7. Làm sao để tôi cải thiện hiệu suất của chương trình ?

Do Vi-Trade cung cấp thông tin thị trường thời gian thực, hiệu suất của chương trình sẽ tăng đáng kể nếu bạn dùng đường truyền Internet tốc độ cao. Bên cạnh đo, hiệu suất của chương trình cũng được cải thiện nếu máy tính của bạn có nhiều bộ nhớ trống. Chúng tôi đề nghị bạn đóng các chương trình khác trước khi đăng nhập để có được hiệu suất tốt nhất.
8. Tại sao Vi-Trade dừng lại 1 màn hình màu xám ?

Nếu bạn dùng Vi-Trade lần đầu tiên, phiên bản Java Runtime Environment của bạn có thể không phù hợp với yêu cầu. Xin vui lòng tải phiên bản Java Runtime Environment 1.6.
Link tải về: http://javadl.sun.com/webapps/download/AutoDL?BundleId=23111
Xin vui lòng xóa các tập tin rác trong Microsoft Internet Explorer sau đó.
1. Vào phần trên cùng của cửa sổ Internet Explorer.
2. Chọn Internet Options từ menu Tools.
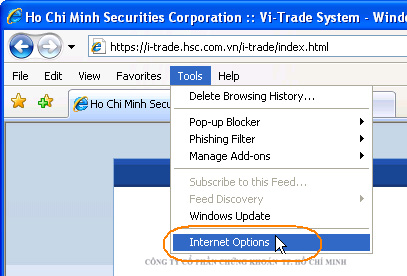
3. Chọn phần General.
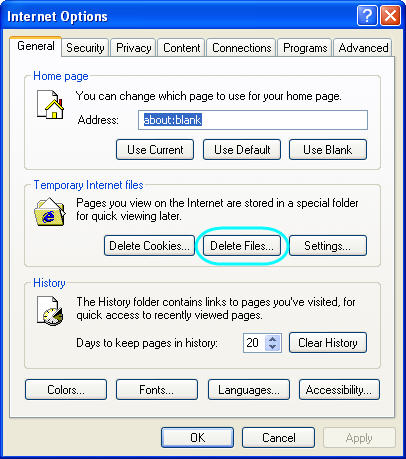
4. Nhấn Delete Files.
5. Chọn vào “Delete all offline content”.
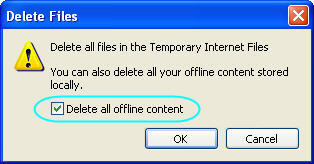
6. Nhấn nút OK.
Đối với Internet Explorer 7, các bước thao tác như sau:
1. Vào phần trên cùng của cửa sổ Internet Explorer.
2. Chọn Internet Options từ menu Tools.
3. Chọn phần General.
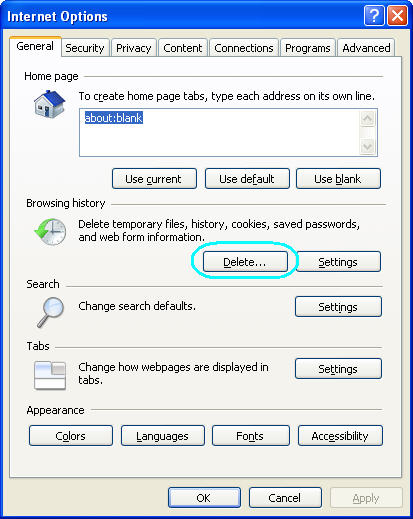
4. Chọn nút Delete.
5. Cửa sổ Delete Browsing History hiện ra.
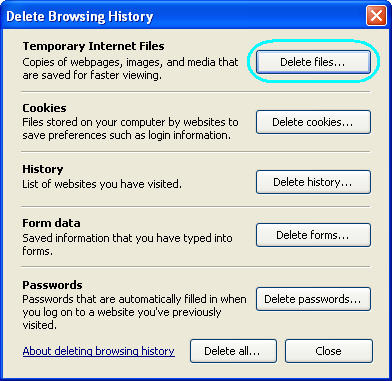
6. Chọn Delete Files.
7. Cửa sổ thông báo Delete Files sẽ hiện ra.
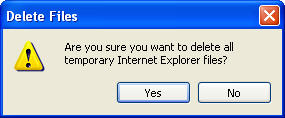
8. Nhấn nút Yes.
Xin vui lòng xóa các tập tin rác của Java và khởi động lại Vi-Trade
1. Nhấn vào nút Start ở cuối màn hình.
2. Nhấn vào Control Panel.
3. Cửa sổ Control Panel sẽ hiện ra.
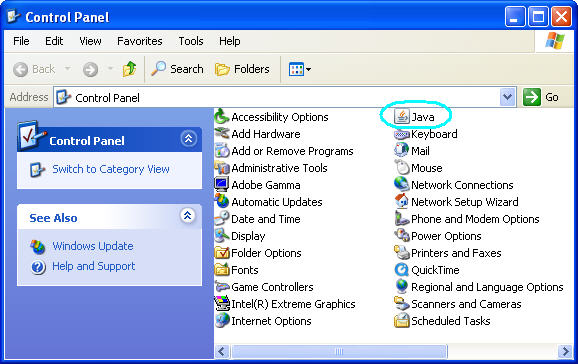
4. Nhấn đúp vào biểu tượng Java.
5. Cửa sổ Java Control Panel sẽ hiện ra.
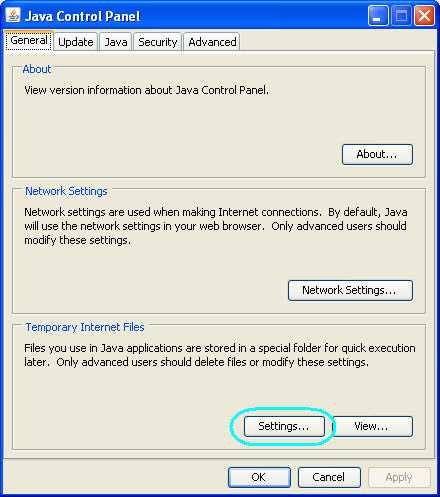
6. Nhấn vào Settings bên dưới Temporary Internet Files trong phần General.
7. Cửa sổ Temporary Files Setting sẽ hiện ra.
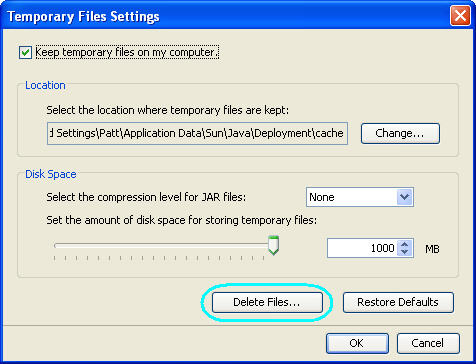
8. Nhấn vào nút Delete Files.
9. Cửa sổ Delete Temporary Files sẽ hiện ra.
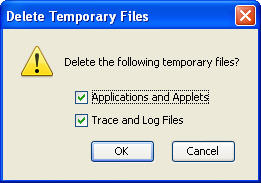
10. Nhấn nút OK.
9. Tại sao Vi-Trade dừng lại 1 màn hình màu xám sau khi đăng nhập lần đầu tiên ?

Phiên bản Java Runtime Environment của bạn có thể không phù hợp với yêu cầu. Xin vui lòng tải phiên bản Java Runtime Environment 1.6.
Link tải về: http://javadl.sun.com/webapps/download/AutoDL?BundleId=23111
10. Làm sao tôi biết phiên bản Java Runtime Environment đang sử dụng?

1. Nhấn vào nút Start ở phía dưới màn hình.
2. Chọn Control Panel. Cửa sổ Control Panel sẽ hiện ra.
3. Nhấn đúp vào biểu tượng Java.
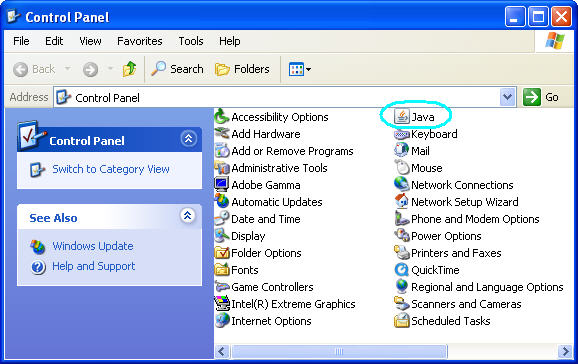
4. Nhấn vào nút About trong phần General.
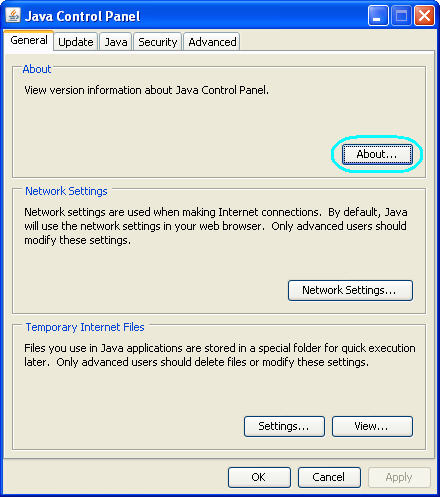
5. Kiểm tra phiên bản Java Runtime Environment là 1.6.0 hoặc cao hơn, xin xem lại Câu hỏi 8 để tải về JRE.
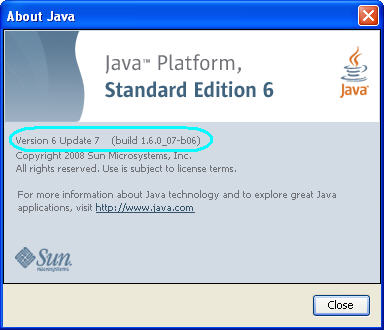
11. Làm sao tôi biết Vi-Trade vẫn đang hoạt động và cập nhật dữ liệu thị trường ?

Nếu bạn được quyền sử dụng gói dịch vụ thông tin thị trường, biểu tượng kết nối ở góc phải dưới sẽ là màu xanh lá cây 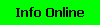 . .
Nếu biểu tượng kết nối chuyển sang màu đỏ 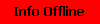 , điều này có nghĩa là đường truyền Internet của bạn không ổn định hoặc bị đứt. Vi-Trade sẽ tự động kết nối lại khi nào có đường truyền Internet thành công và ổn định. , điều này có nghĩa là đường truyền Internet của bạn không ổn định hoặc bị đứt. Vi-Trade sẽ tự động kết nối lại khi nào có đường truyền Internet thành công và ổn định.
Nếu biểu tượng kết nối là màu cam 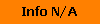 , điều này có nghĩ là bạn chưa đăng kí sử dụng gói dịch vụ thông tin thị trường, hoặc số lượng kết nối lúc này đã vượt qua giới hạn của máy chủ. , điều này có nghĩ là bạn chưa đăng kí sử dụng gói dịch vụ thông tin thị trường, hoặc số lượng kết nối lúc này đã vượt qua giới hạn của máy chủ.
12. Tôi phải làm gì khi gặp cửa sổ pop up "Warning-security" ?

Trong lúc khởi động Vi-Trade, cửa sổ sau có thể hiện ra. Trong trường hợp này, hãy chọn Always trust content from this publisher và nhấn nút Run.
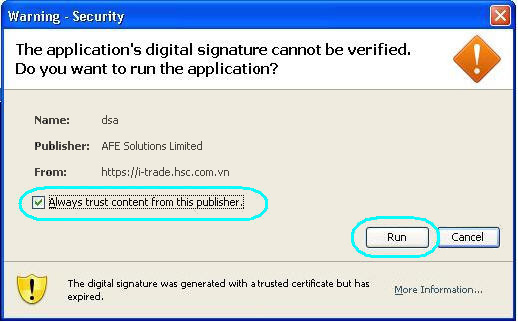
13. Tôi phải làm gì khi Vi-Trade không khởi động, hoặc 1 vài phần của Vi-Trade bị thiếu ?

Nếu Vi-Trade không khởi động hoặc có vài khung bị lỗi, nguyên nhân có thể là do trình duyệt đang lưu những tập tin rác của Vi-Trade. Xin vui lòng xem Câu hỏi 8 để xóa những tập tin này.
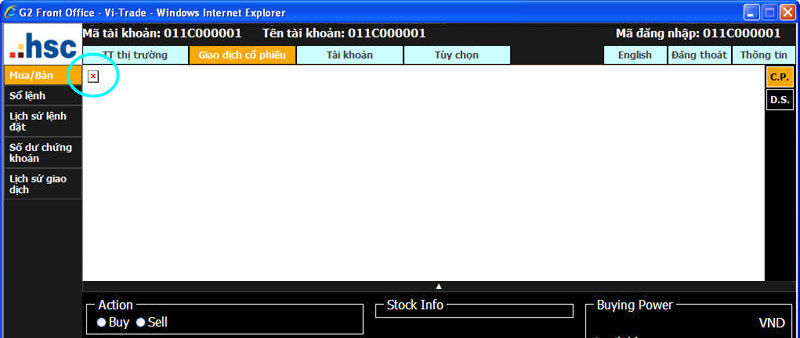
Bạn cũng nên bật chế độ java console như sau.
1. Vào phần trên cùng của cửa sổ Internet Explorer.
2. Chọn phần Manage Add-ons từ menu Tools.
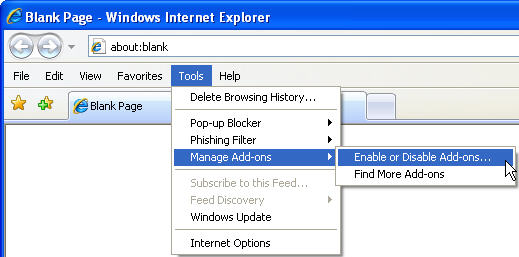
3. Chọn Enable or Disable Add-ons.
4. Chọn Sun Java Console.
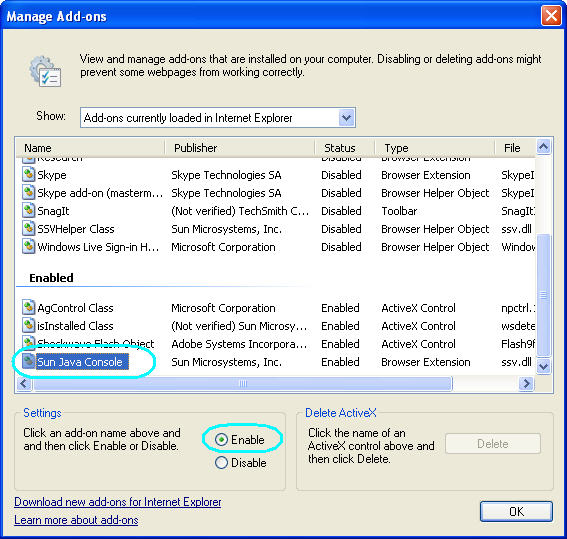
5. Chọn Enable trong phần Settings.
6. Nhấn nút OK.
14. Làm sao để password không bị lưu lại ?

Password đăng nhập Vi-Trade có thể được lưu lại tại máy người dùng nếu tính năng
tự động lưu password của trình duyệt được bật hoặc người dùng đã chọn ghi nhớ password
ở lần đăng nhập đầu tiên. Để tắt chức năng này của trình duyệt IE, thực hiện các
bước như sau:
Bước 1. Xóa password đang bị
ghi nhớ
1. Từ menu Tools của trình duyệt Internet Explorer, chọn Internet Options và nhấn chọn nút Delete:
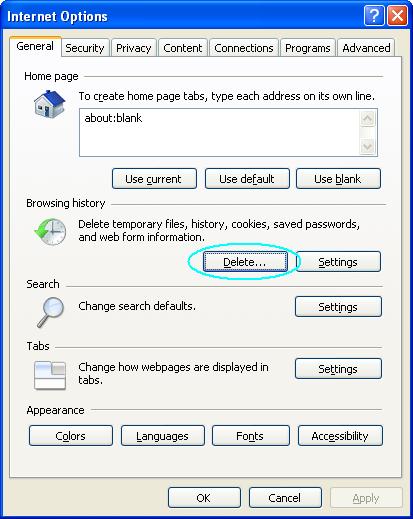
2. Lần lượt nhấn chọn nút "Delete forms ..." và "Delete passwords ...":
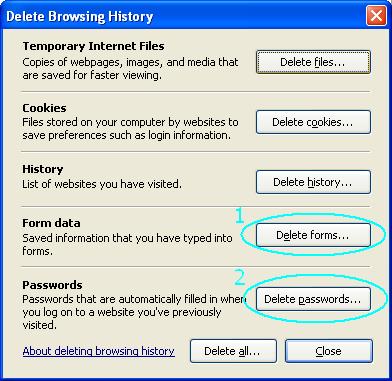
Khi hộp thoại xác nhận hiện ra, nhấn chọn "Yes" để xác nhận đồng ý.
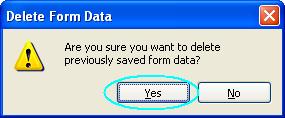
Bước 2. Tắt chức năng tự động
lưu password.
1. Vẫn ở hộp thoại Internet Options, nhấn chọn tab Content và nhấn chọn nút Settings trong ô AutoComplete như sau:
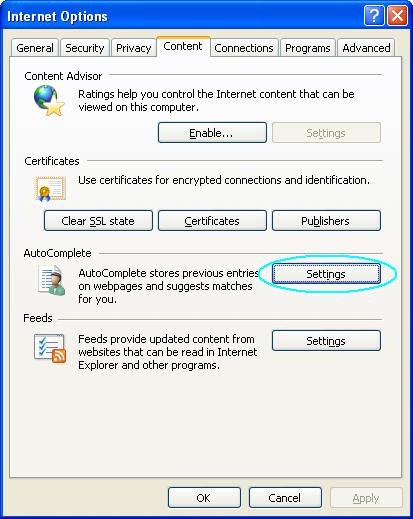
2. Tại hộp thoại "AutoComplete Settings", đảm bảo bỏ chọn các ô "User names and passwords on forms" và "Prompt me to save passwords" như sau:
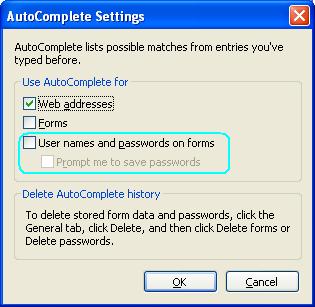
3. Nhấn chọn nút OK nhiều lần để đóng các hộp thoại và khởi động lại Internet Explorer.
15. Tại sao tôi không thể đặt lệnh hoặc xem thông tin sau khi máy tính ở trạng thái không được sử dụng trong một khoảng thời gian ?

Nếu máy tính không được sử dụng trong vòng 30 phút, hệ thống Vi-Trade sẽ tự động thoát phiên sử dụng của bạn. Khi đó, một hộp thoại nhỏ sẽ được hiển thị để yêu cầu nhập mật mã. Bạn phải nhập mật mã để xác nhận lại phiên sử dụng Vi-Trade của mình.
Nếu bạn không nhìn thấy hộp thoại yêu cầu nhập mật mã này, bạn phải tắt chức năng chặn popup và bổ sung Vi-Trade vào danh sách các website được cho phép của bạn.
16. Làm thế nào để tắt chức năng chặn Popup ?

1. Từ cửa sổ Internet Explorer, nhấn vào nút “Tools”, rồi nhấn tiếp “Pop-up Blocker”.
2. Nhấn vào “Turn Off Pop-up Blocker”.
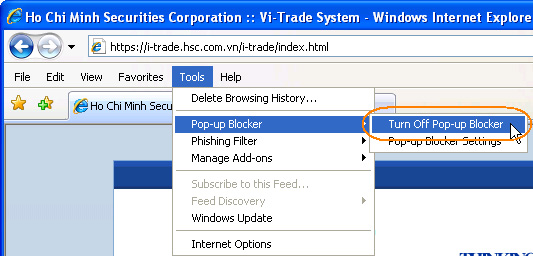
17. làm thế nào để bật chức năng chặn Popup?

Trường hợp chỉ sử dụng Internet Explorer
1. Tìm thanh thông tin ở phần trên của của sổ Internet Explorer như hình bên dưới.
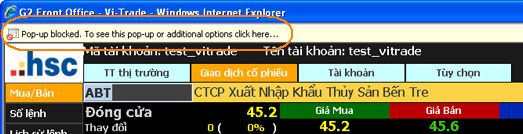
2. Nhấn chuột vào thông báo Pop-up blocked. To see this pop-up or additional options click here …
3. Sau đó chọn Always Allow Pop-ups from this Site …
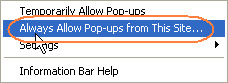
4. Hộp thoại xác nhận cho phép pop-up sẽ xuất hiện.
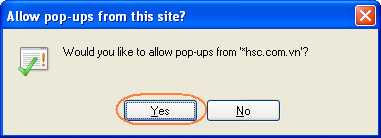
5. Chọn nút Yes.
6. Màn hình đăng nhập sẽ được hiển thị.
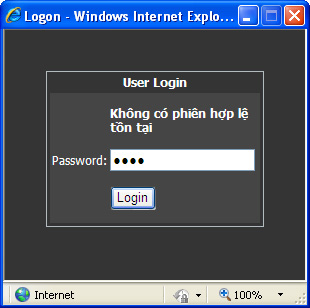
7. Nhập Mật mã và nhấn nút Đăng nhập.
Trường hợp có sử dụng thanh công cụ Google

1. Nhấn chuột chọn mũi tên xuống của biểu tượng tính năng chặn Pop-up của Google 
2. Từ danh sách chọn lựa đạng hiển thị, chọn “Always allow pop-up from …."
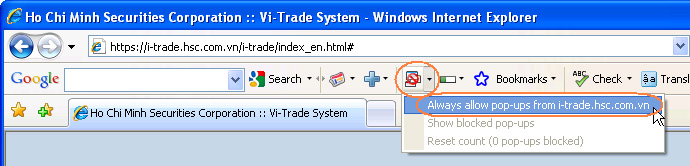
3. Màn hình đăng nhập sẽ được hiển thị.
Trường hợp có sử dụng thanh công cụ Yahoo

1. Nhấn chuột vào mũi tên hướng xuống trên biểu tượng tính năng chặn Pop-up của Yahoo  . .
2. Từ danh sách chọn lựa đạng hiển thị, chọn “Always allow pop-up from ….".
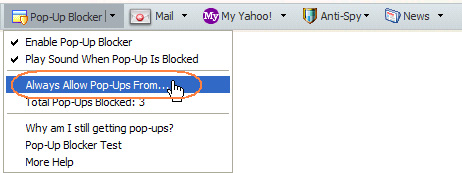
3. Từ hộp thoại chặn Pop-up của Yahoo, nhấn chuột vào địa chỉ website hiện đang bị chặn Pop-up trong khung “Sources of Recently Blocked Pop-ups” và nhấn nút “Allow”.
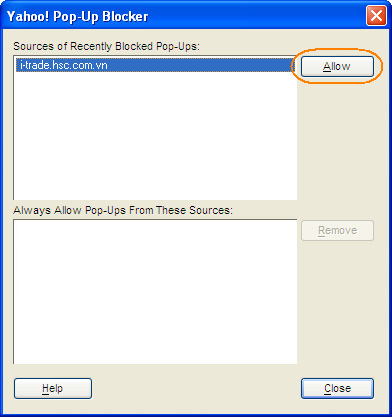
4. Ở hộp thoại xác nhận của Yahoo, nhấn chuột chọn OK.
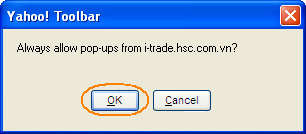
5. Kiểm tra địa chỉ website muốn bỏ chặn Popup đã xuất hiện trong danh sách các website cho phép Pop-up “Always Allow Pop-ups From These Sources:”.
Trở về đầu trang
|