2. Phần đồ thị
Nút |
|
 |
Chứng khoán. Nhập vào chứng khoán cần xem và nhấn Enter.
|
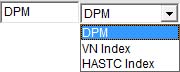 |
Danh sách Index. Hộp xổ xuống chứa các chỉ số trong thị. Người dùng có
thể nhanh chóng chọn xem 1 chỉ số nhanh mà không cần phải đánh vào tên
chỉ. Ở đầu danh sách, lịch sử của 10 mã chứng khoán nhập vào trước đó sẽ
được lưu lại để truy xuất nhanh.
|
|
Bảng màu. Nhấn vào nút này để điều chỉnh màu của các phần trên đồ
thị.
|
| |
|
| |
Để thay đổi màu,
người dùng chỉ cần nhấn vào tên của các chỉ số, nhấn nút bảng màu rồi
chọn 1 màu mới. Nhấn OK để áp dụng màu mới. Thay đổi chỉ áp dụng cho phần
làm việc hiện hành. Nếu người dùng muốn lưu thành mặc định thì phải chọn
ô “Save to user default” trước khi nhấn OK.
|
 |
Tính toán lại. Nhấn vào nút này để tính toán lại phần Phân tích Kỹ
thuật sau khi áp dụng các tham số mới (Period).
|
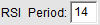 |
Tham số Kỹ thuật. Các tham số của phần phân tích hiện tại. Những
tham số này được xét vào thời điểm các chỉ số được vẽ.
|
| |
|
| |
Để thay đổi các
tham số Phân tích Kỹ thuật, nhấn vào tên của chỉ số trong phần chú. Phần
Phân tích Kỹ thuật sẽ được tô sáng với dấu hoa thị bên trái. Dấu hoa thị
cho biết là phần Phân tích Kỹ thuật nào đang được chọn. Phần tham số Phân
tích Kỹ thuật sẽ được hiển thị tương ứng.
|
 |
Thêm đường Phân tích Kỹ thuật. Nhấn vào nút này để xem danh
sách các phân tích hiện có.
|
| |
|
| |
Chọn đường phân
tích muốn thêm vào. Đường được chọn sẽ được thêm vào dưới phần giá nếu
như số đường phân tích chưa vượt mức cho phép (tối đa 5 đường). Nếu không
thì đường cũ nhất sẽ bị thay thế bởi đường mới.
|
 |
Cấu hình.
Chức năng cho phép người dùng thay đổi cấu hình của đồ thị. Phần này bao
gồm:
|
| |
- Màu nền và màu sắc của các phần đồ thị.
- Màu nền và màu sắc của
các cột X và Y.
- Màu sắc chi tiết của các phần phân tích kỹ thuật khác nhau.
|
| |
|
| |
- Để thay đổi màu, nhấn vào
ô màu cần đổi và chọn lại màu khác.
- Để đổi cấu hình của phần
phân tích, chọn phần phân tích trong danh sách xổ xuống và thay đổi.
- Để phục hồi lại cấu hình
mặc định, nhấn vào nút “Restore
default setting”.
|
 |
In ấn.
In phần đồ thị hiện hành. Nhấn vào nút để hiện ra phần lựa chọn in màu
hay trắng đen.
|
| |
|
 |
Các kiểu đồ thị. Phần đồ thị giá có thể được hiển thị theo 3 kiểu.
Nhấn vào nút này để hiện ra các lựa chọn.
|
| |
|
| |
Chọn kiểu đồ thị
trong danh sách và đồ thị giá hiện tại sẽ thay đổi ngay theo lựa chọn mới.
|
 |
Khoảng thời gian. Đồ thị có thể hỗ trợ nhiều khoảng thời gian khác
nhau. Nhấn vào nút này để hiện ra các lựa chọn.
|
| |
|
| |
Chọn 1 khoảng
thời gian để hiển thị. Chương trình sẽ lấy dữ liệu mới từ máy chủ.
|
 |
Tùy chọn Ẩn/Hiện. Nhấn vào nút này để hiện ra các lựa chọn.
|
| |
|
 |
Loại con trỏ.
Nhấn vào nút này để hiện ra các lựa chọn.
|
| |
|
 |
Phóng to.
|
| |
- Chọn nút Zoom In để
kích hoạt chức năng này.
- Nhấp nút trái chuột từ
phần bắt đầu, và kéo con trỏ đến phần kết thúc mong muốn.
- Phần chọn sẽ được tô sáng.
- Thả nút trái chuột và
phần lựa chọn sẽ được phóng to.
|
| |
|
 |
Thu nhỏ. Chương trình sẽ ghi nhớ các khoản phóng to trước đó và
thu nhỏ tương ứng khi nhấn vào nút Zoom
out.
|
 |
Trend Line.
Dùng để vẽ đường xu thế.
|
| |
Theo các
bước sau để vẽ đường xu thế:
- Nhấn vào nút Trend Line.
- Chuyển con trỏ đến điểm đầu, nhấn chuột và kéo con trỏ đến điểm cuối mong muốn.
- Thả chuột.
- Một đường thẳng sẽ được vẽ khi chuột được thả.
|
 |
Horizontal Line. Dùng để vẽ đường xu thế nằm ngang. Cách vẽ giống như đường xu thế.
|
 |
Vertical Line. Dùng để vẽ đường xu thế thẳng đứng. Cách vẽ giống như đường xu thế.
|
 |
Channel Line.
Dùng để vẽ các đường xu thế song song. Nhấn vào Channel Line để kích hoạt tính năng này. |
| |
Theo các
bước sau để vẽ đường xu thế song song:
- Nhấn nút Channel Line.
- Chuyển con trỏ đến điểm đầu, nhấn chuột và kéo con trỏ đến điểm cuối mong muốn của đường thứ nhất.
- Sau khi thả chuột, đường thứ nhất sẽ được vẽ từ điểm đầu đến điểm cuối.
- Chuyển con trỏ đến điểm của đường thứ hai. Khi di chuyển con trỏ, 1 đường song song với đường thứ nhất sẽ di chuyển theo.
- Nhấp chuột 1 lần nữa để xác định đích của đường thứ 2.
- Đường xu thế song song sẽ được vẽ.
|
 |
Retracement.
Dùng để vẽ đường Fibonacci Retracement. |
| |
Đường Fibonacci Retracement được vẽ bằng cách vẽ 1 đường xu thế trước (1 đường xu thế bình thường), sau đó 1 loạt những đường nằm ngang khác sẽ được vẽ cắt đường xu thế ban đầu tại các khoản Fibonacci 0.0, 23.6, 50.0, 61.8 và 100%. Các đường nằm ngang hiển thị các mức hỗ trợ và kháng cự tại các mức Fibonacci Retracement khác nhau. Theo các bước sau để vẽ đường Fibonacci Retracement:
- Nhấn nút Retracement.
- Chuyển con trỏ đến điểm
đầu tiên.
- Nhấn và kéo con trỏ đến
điểm cuối.
- Thả nút trái chuột.
- Các đường nằm ngang sẽ
được vẽ tương ứng.
|
 |
Công cụ chọn.
Dùng để chọn 1 hoặc nhiều đường xu thế.
|
| |
Theo các
bước sau để chọn:
- Nhấn vào nút Tool Selection.
- Chuyển chuột đến 1 điểm.
- Nhấn chuột trái và kéo
chuột.
- Một hình chữ nhật sẽ được
vẽ, bên trong chứa các đường xu thế sẽ được chọn.
- Thả nút trái chuột, các
đường xu thế được chọn sẽ được làm nổi bật bằng những ô nhỏ dọc theo
các đường này.
Sau
khi chọn, có thể nhấn nút Delete Selected để xóa các đường này.
|
 |
Xóa đường được chọn. Dùng để xóa các đường xu thế được chọn.
|
 |
Xóa tất cả. Dùng để xóa tất cả các đường xu thế.
|
 |
Kéo thả. Sau khi phóng to, người dùng
có thể kéo thả phần đồ thị sang bên trái hoặc phải.
|
| |
Theo các
bước sau để kéo thả:
- Nhấn nút Drag Chart.
- Di chuyển con trỏ vào bên
trong phần đồ thị.
- Nhấn nút trái chuột và
kéo về bên trái/phải.
|
 |
Trợ giúp.
|