|
1. What is Vi-Trade ?
2. What is system requirement for Vi-Trade ?
3. Which browser should I use to access Vi-Trade ?
4. How to display Vi-Trade in different language ?
5. Why does it take a long time to load Vi-Trade for the first time ?
6. Why does it show "Page not found" ?
7. How can I improve the performance of the application ?
8. Why Vi-Trade stop at the grey screen ?
9. Why Vi-Trade stop at the grey screen when first logon ?
10. How do I know the Java Runtime Environment version ?
11. How do I know the Vi-Trade is still online and is receving market information ?
12. What should I do when a "Warning-security" window pops up ?
13. What should I do if Vi-Trade does not start, or some portions in Vi-Trade are missing ?
14. How to avoid the password saved automatically ?
15. Why I can’t place an order or view some information after my computer has been idle?
16. How to turn off Pop-up Blocker?
17. How to allow Pop-up Blocker?
1. What is Vi-Trade?

Vi-Trade is a service that provides trading functionality and real-time/snap shot market information (optional).
2. What is system requirement for Vi-Trade?

5. Why does it take a long time to load Vi-Trade for the first time?

During the first-time login, the Java Applet jar files will be downloaded to run the Vi-Trade. As a result, the first login takes a longer time.
6. Why does it show "Page not found"?

Your Internet connection may be lost. Please check whether your Internet access is still available.
7. How can I improve the performance of the application?

Since the Vi-Trade delivers real-time streaming stock market information, the performance can be greatly improved if you use the broadband Internet access. In addition, the performance can be improved if there is more free memory available (RAM). So we recommend you to close other applications BEFORE logging into the service in order to enjoy the best performance.
8. Why Vi-Trade stop at the grey screen?

If you just start the Vi-Trade for the one first time, the version of your Java Runtime Environment does not meet the minimum requirement. Please download Java Runtime Environment 1.6.
Download link: http://javadl.sun.com/webapps/download/AutoDL?BundleId=23111
Please clear the Microsoft Internet Explorercache afterwards.
1. Go to the top of Internet Explorer window.
2. Select Internet Options from Tools menu.
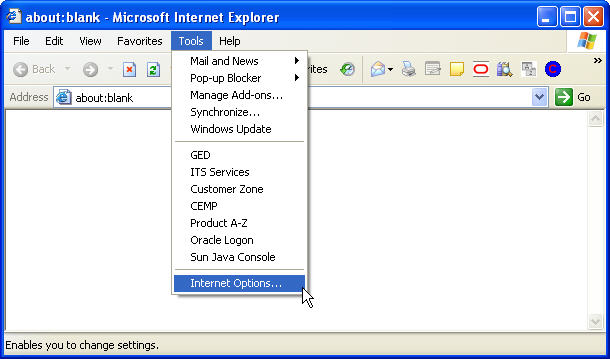
3. Select General tab.
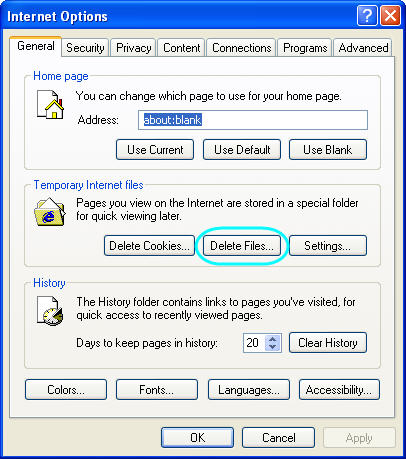
4. Click Delete Files.
5. Check the “Delete all offline content”.
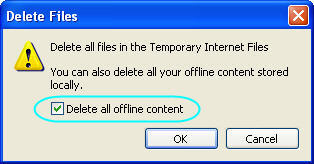
6. Click OK button.
For Internet Explorer 7, follow these steps:
1. Go to the top of Internet Explorer window.
2. Select Internet Options from Tools menu.
3. Select General tab.
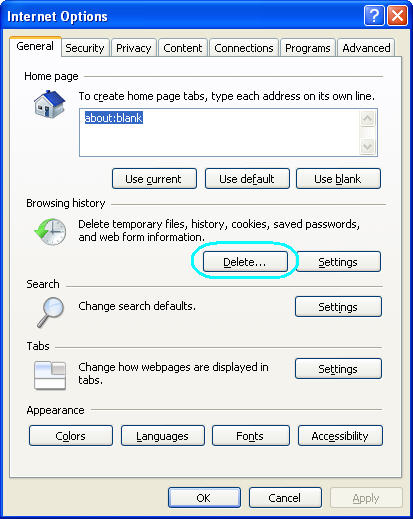
4. Click Delete button.
5. Delete Browsing History window is displayed.
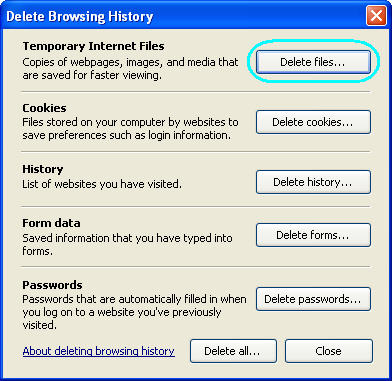
6. Click Delete Files.
7. Delete Files warning dialog is displayed.
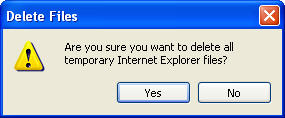
8. Click Yes button.
Please clear the Java cache and restart the Vi-Trade again
1. Click on the Start button at the bottom of your screen.
2. Click on Control Panel.
3. Control Panel window is displayed.
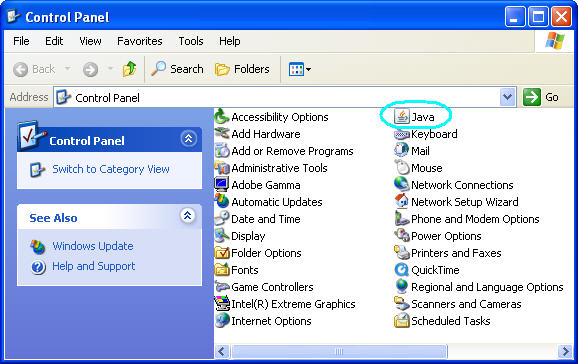
4. Double-click on Java.
5. Java Control Panel window is displayed.
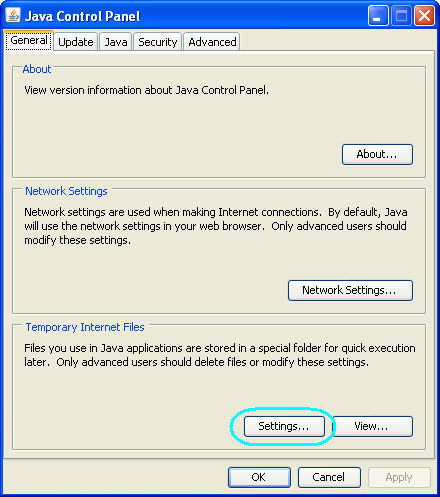
6. Click Settings button under Temporary Internet Files in General tab.
7. Temporary Files Setting dialog is displayed.
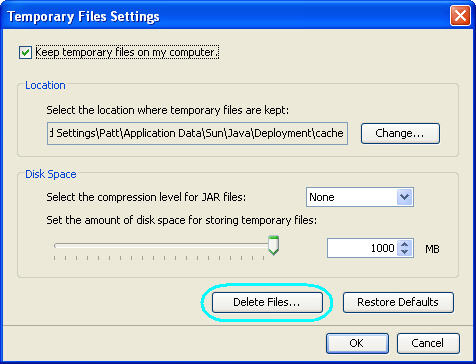
8. Click Delete Files button.
9. Delete Temporary Files warning dialog is displayed.
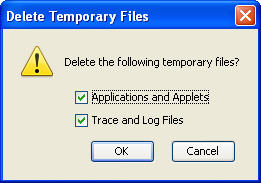
10. Click OK button.
9. Why Vi-Trade stop at the grey screen when first logon?

Your Java Runtime Environment does not meet the minimum requirement, please download the JRE 1.6.
Download link: http://javadl.sun.com/webapps/download/AutoDL?BundleId=23111
10. How do I know the Java Runtime Environment version?

1. Click on the Start button at the bottom of your screen.
2. Click on Control Panel. Control Panel window is displayed.
3. Double-click on Java.
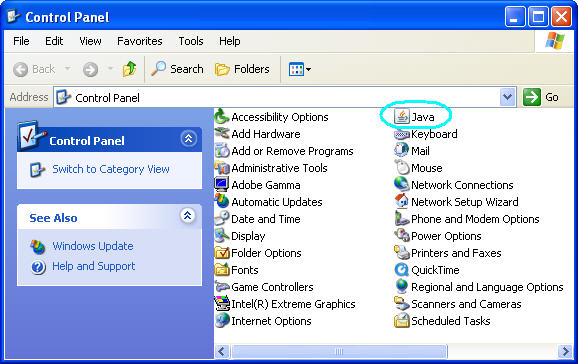
4. Click About button in General tab.
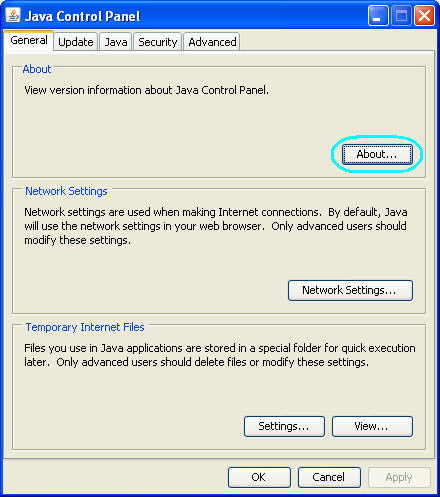
5. Check Java Runtime Environment version is 1.6.0 or above, please refer to Problem 8 to download JRE.
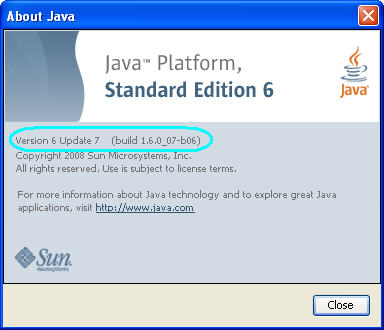
11. How do I know the Vi-Trade is still online and is receving market information?

If information package has been subscribed, the connection indicator display at the bottom right corner should be in green color all the time and shows 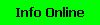 . .
If the indicator turns to red with text 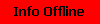 , it means your Internet connection is either not stable or lost. Vi-Trade will reconnect itself when the Internet connection is available and healthy again. , it means your Internet connection is either not stable or lost. Vi-Trade will reconnect itself when the Internet connection is available and healthy again.
If the indicator is in orange color with text  , it means the information package is not subscribed, or the maximum connection count of server size is reached. , it means the information package is not subscribed, or the maximum connection count of server size is reached.
12. What should I do when a "Warning-security" window pops up?

During the start of Vi-Trade, the following windows may pop out. If that is the case, check Always trust content from this publisher and click Run button.
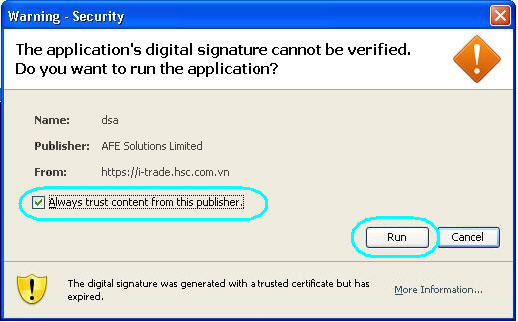
13. What should I do if Vi-Trade does not start, or some portions in Vi-Trade are missing?

If Vi-Trade does not start or there are missing frames, the browser may have cached up some corrupted Vi-Trade file. Please refer to Problem 8 to clear the cache.
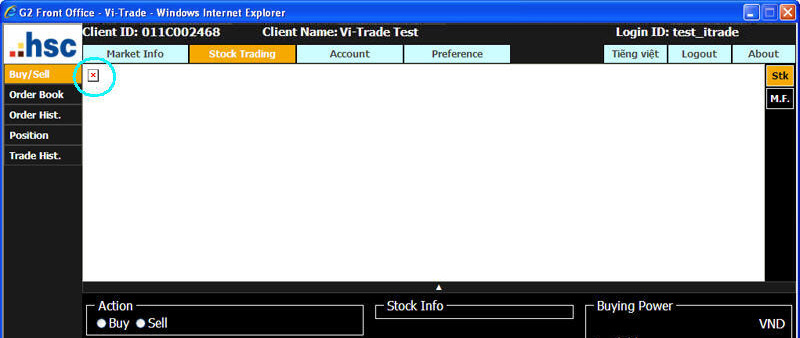
Please also make sure the Sun Java Console add-on has been enabled.
1. Go to the top of Internet Explorer window.
2. Select Manage Add-ons from Tools menu.
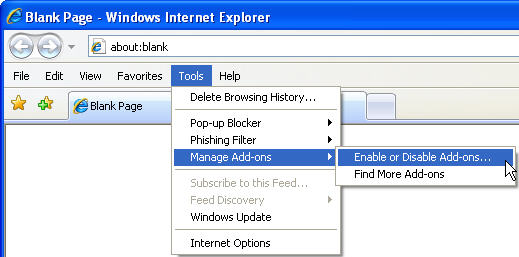
3. Select Enable or Disable Add-ons.
4. Select Sun Java Console.
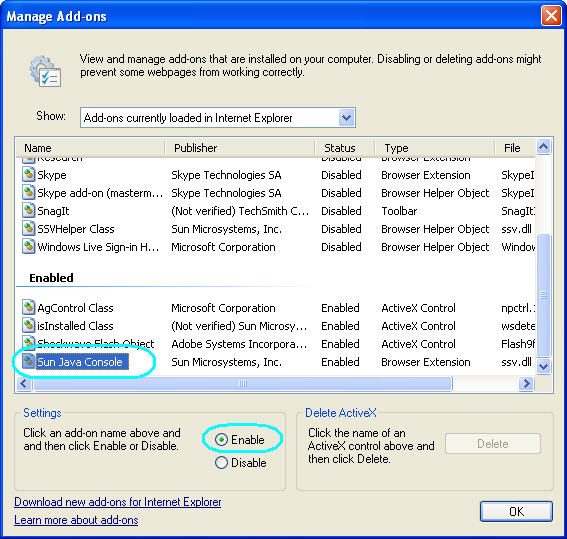
5. Click Enable in Settings.
6. Click OK button.
14. How to avoid the password saved automatically ?

Step 1. Clear the existing saved password
1. From Internet Explorer, select menu Tools, then click Internet Options and click Delete button:
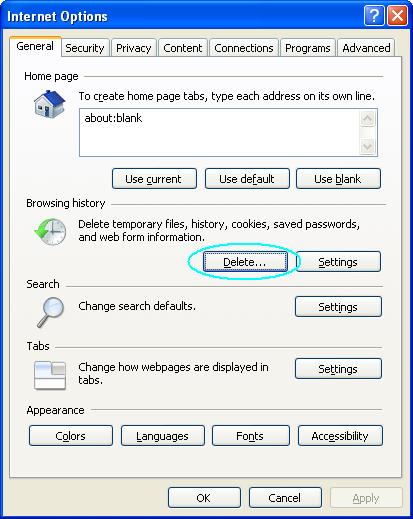
2. Click each of buttons "Delete forms ..." and "Delete passwords ...":
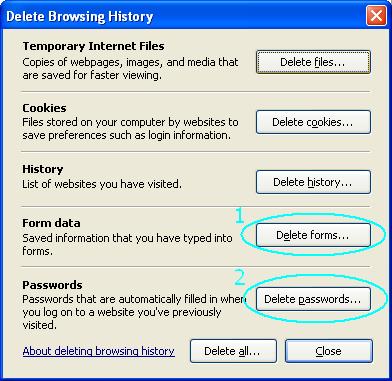
and when the confirmtion dialog box appears, click "Yes"
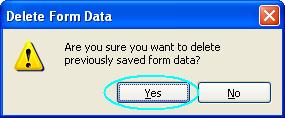
Step 2. Disable the feature of saving passwords automatically.
1. From the Internet Options dialog box, click on the tab Content and click on the button Settings in the frame AutoComplete:

2. At the dialog box "AutoComplete Settings", make sure that checkboxes "User names and passwords on forms" and "Prompt me to save passwords" are unchecked:
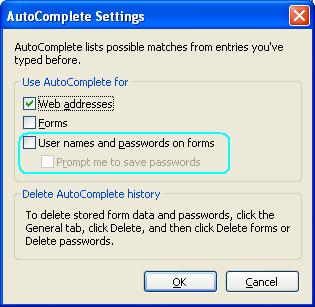
3. Click OK several times to close dialog boxes and restart the Internet Explorer.
15. Why I can’t place an order or view some information after my computer has been idle?

If your computer has been idle/inactive for 30 minutes, the system will log out automatically from your account. There is a small pop-up dialog asking for password. Please enter password to resume your Vi-Trade session.
If you can’t see password dialog on your screen, you must first turn off your pop-up blocker or add Vi-Trade to your Allowed sites.
16. How to turn off Pop-up Blocker?

1. In Internet Explorer, click the Tools button, and then click Pop-up Blocker.
2. Click Turn Off Pop-up Blocker.
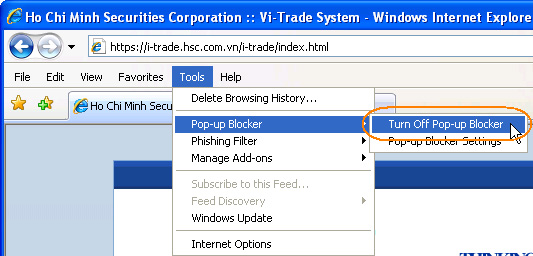
17. How to allow Pop-up Blocker?

For Internet Explorer
1. Go to the Information Bar on the top of Internet Explorer window.
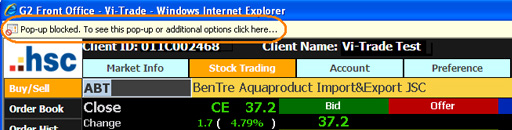
2. Click on the message "Pop-up blocked. To see this pop-up or addional options click here..."
3. Select "Always Allow Pop-ups from This Site..."
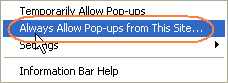
4. "Allow pop-ups from this site?" dialog is displayed.
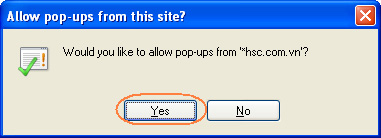
5. Click Yes button.
6. User Login window will be displayed.
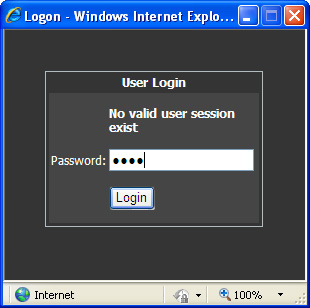
7. Enter Password and click Login button.
For Google Toolbar

1. Click on  the Down Arrow in the Google Pop-up Blocker icon. the Down Arrow in the Google Pop-up Blocker icon.
2. A menu is displayed.
3. Click "Always allow pop-ups from .....".
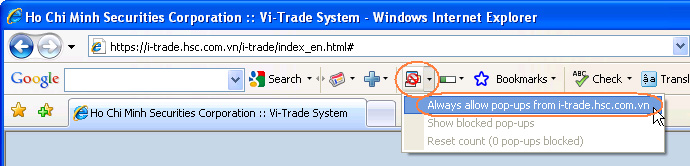
4. User Login window will be displayed.
For Yahoo Toolbar

1. Click on  the Down Arrow in the Yahoo Pop-up Blocker icon. the Down Arrow in the Yahoo Pop-up Blocker icon.
2. A menu is displayed.
3. Click "Always Allow Pop-Ups From .....".
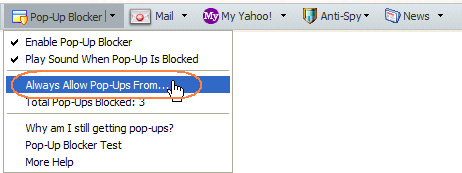
4. Yahoo Pop-Up Blocker dialog is displayed.
5. Click on the web address in the Sources of Recently Blocked Pop-Ups window.
6. Click Allow button.
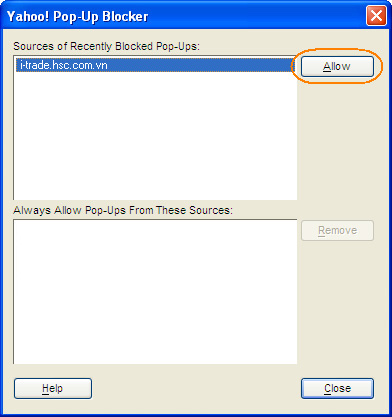
7. Yahoo! Toolbar warning dialog is displayed. Click OK button.
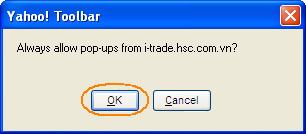
8. The web address is added to Always Allow Pop-Ups From These Sources: window.
Go to the top of the page
|